Activating Your License
We assume that you already have a license of BashSupport Pro. If you don’t have one, then get one on the JetBrains marketplace.
Activate BashSupport Pro
Usually, your JetBrains IDE will ask you at startup to provide a license for BashSupport Pro.
If that’s not the case, please try Help → Register…. This menu item is only available if the BashSupport Pro plugin is still enabled. On the community IDEs this item is named Help → Register Plugins….
You can either activate online with your JetBrains account, offline with an activation code or with a JetBrains license server if you’re in a company using it.
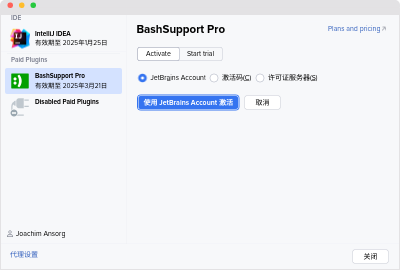
Activation With Your JetBrains Account
- Make sure that JB Account is selected.
- If your license is not shown, please click Refresh license list.

Refresh your licenses from your JetBrains Account - Select your license and click Activate. Please make sure that it’s not a trial license.

Dialog to activate BashSupport Pro
Offline Activation With an Activation Code
Sometimes it’s not possible to activate your license with your JetBrains account. For example, if you don’t have access to the internet or if you’re using different JetBrains accounts for the license of your IDE and the BashSupport Pro plugin.
At first, you have to download the activation code as a file. It should have been attached to the order confirmation email by JetBrains. But if you can’t find it, here’s how you can retrieve the offline activation code:
- Open the licenses page of your JetBrains account.
- Scroll down to the section showing your plugin licenses and locate the item for BashSupport Pro.
- Click “Download activation code for offline usage”.
- This will download a ZIP file, which contains a single plain text file.
- Transfer the ZIP file to the machine, where your IDE and BashSupport Pro are installed.
- Extract the plain text file from the zip and copy its text content into the clipboard.
- Open the register dialog and click Activation code.

Text input for the offline activation code - Paste the content of the plain text file into the text input field. Please make sure that the content is entered exactly as it appears in the file.
- Click Activate to activate your license.
Activation With a JetBrains License Server
Large companies may use a JetBrains license server to manage licenses in a team. BashSupport Pro is compatible with such a license server.
- Click “License server”

How to activate BashSupport Pro with a license server - Enter the URL to your license server and click Activate. If the activation failed, please make sure that the latest version of the license server is installed at your company.
Troubleshooting
No Prompt to Activate
If your IDE does not prompt you to enter a license and if there’s no menu item to active it, then it’s possible that the BashSupport Pro plugin is already disabled.
Please re-enable the plugin and restart your IDE:
- Enable the BashSupport Pro plugin at Preferences… → Plugins → Installed.
- Restart your IDE
- Now your IDE should display a dialog at startup to provide the license.
- Please follow the steps above to activate BashSupport Pro.
No Activation on Android Studio
On Android Studio, you need to install the plugin JetBrains Marketplace Licensing to enable integration of paid plugin like BashSupport Pro. After installing it and restarting your IDE, you should be prompted to activate as described above.