How to Execute a Shell Script File
This works in the same way as with almost every other file in your IDE.
Execute With Line Marker
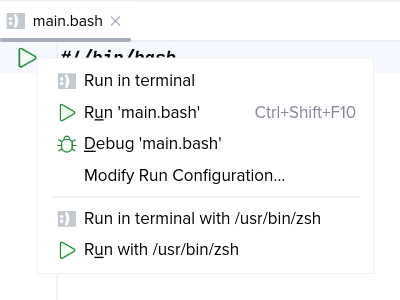
A marker on the first line of shell scripts allows you to quickly execute a script. You can also use it to quickly create a run configuration.
The default interpreter for the type of the current file is used to execute it. You can configure the interpreters in the application settings.
- Run in terminal
- This opens a new tab in the terminal tool window and executes the script. This is useful if you want to run it in the terminal without creating a run configuration for it.
- Run
main.bash - This executes the script as a run configuration. This is most likely what you’re used to from all the other plugins in your IDE.
- Debug
main.bash - This executes the script in the built-in debugger. It’ll create a new, temporary run configuration if there’s no one yet for the current file.
- Modify Run Configuration…
- Create is shown if there’s no run configuration yet for the current file. Click the menu item to open a dialog to edit the settings of the new configuration.
- Edit is shown if there is an existing run configuration. Click the menu item to open a dialog to modify the settings.
Add Your Favourites
You can add your favourite, or most-often used interpreters to the menu to quickly launch scripts with that particular interpreter. Enable the setting Show in menu in the application settings for those interpreters, which should be displayed in this menu.
Execute With Context Menu
The context menu of shell script files is another way to quickly execute the file. The items Run, Debug, Create, and Modify work exactly the same way as in line marker menu at the first line of the file.
